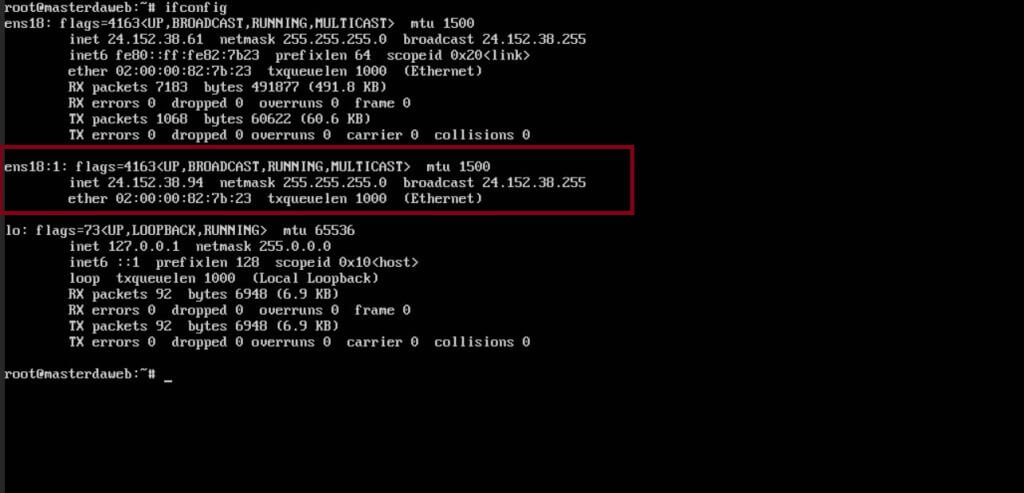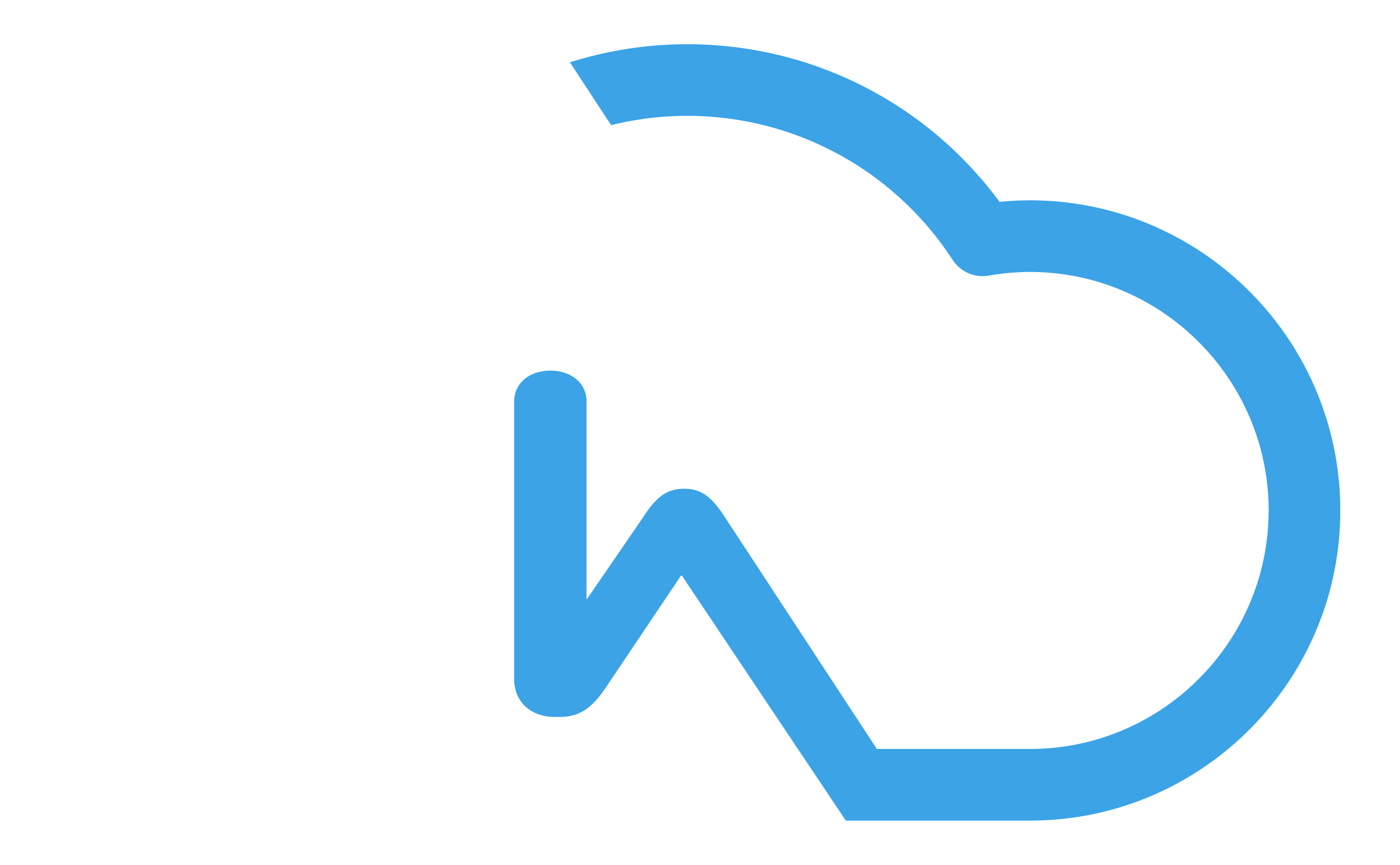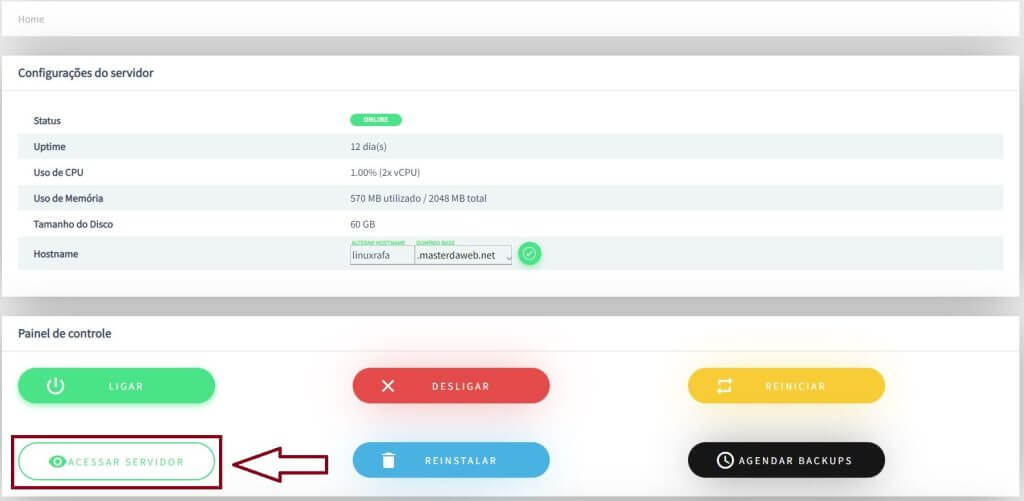Recomendo que faça esse procedimento acessando a VPS pelo painel de controle do cliente clicando no botão acessar servidor, pois assim caso algo saia errado você não perde o acesso ao seu servidor, e você permanece conectado nele para realizar a correção. Segue abaixo a imagem para que você identifique o botão de acesso ao servidor no painel de controle.
Após acessar a VPS podemos iniciar as configurações, nesse exemplo estou usando Ubuntu 21.04 para a fazer a configuração, essa configuração será a mesma para todos os sistemas operacionais Linux derivados do Debian, ou seja, inclui o Debian e todos os seus derivados como Ubuntu, MX Linux, Deepin, Mint e etc. Primeiramente faça o logon em seu sistema Linux com usuário root, vamos usar o comando ifconfig ou ip addr show para identificar o nome da nossa interface de rede, em meu sistema o nome é ens18, após identificado use seu editor de texto preferido e acesse o arquivo de configuração localizado no diretório /etc/network/interfaces para realizar a configuração, os comandos estão abaixo.
# Identificar o nome da interface de rede.
ifconfig
# ou
ip addr show
# Acessar arquivo de configuração de rede.
vim /etc/network/interfaces 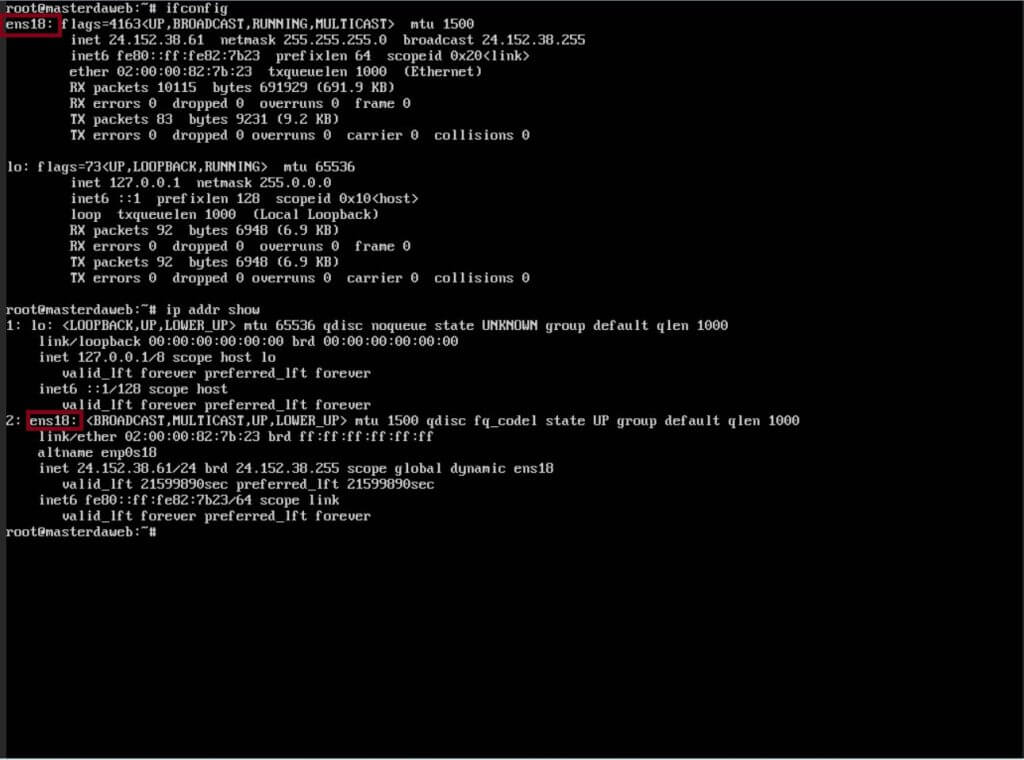
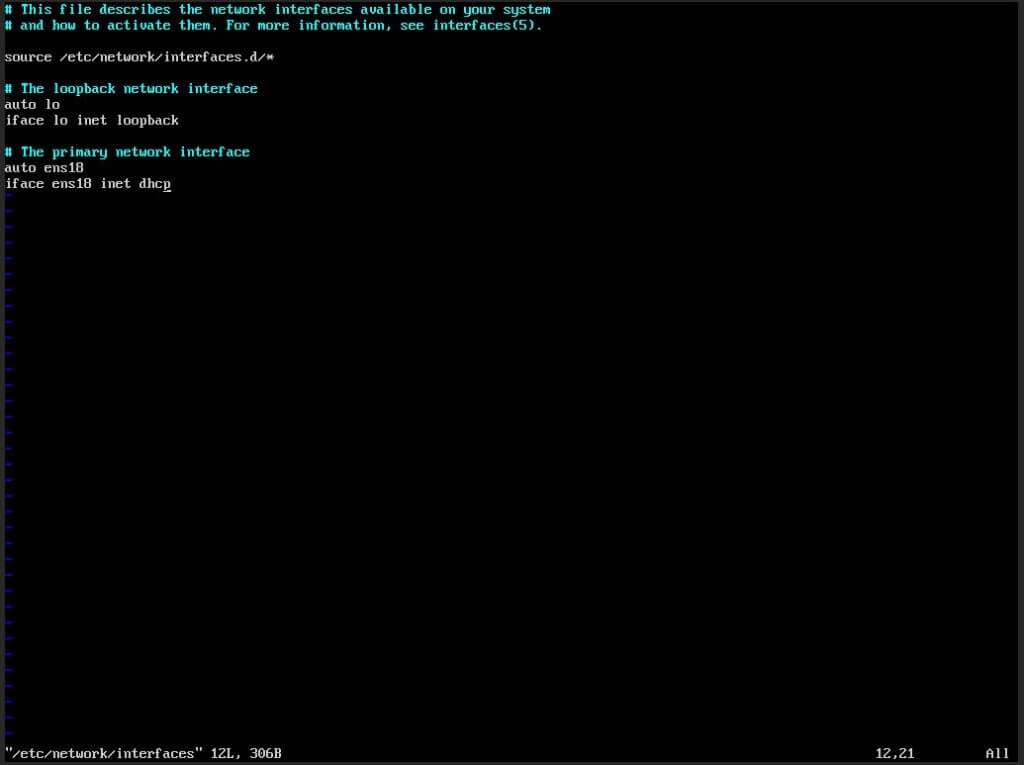
Ao acessar o arquivo de configuração, suas configurações padrões serão semelhantes às da imagem acima, seu IP principal estará configurado para ser recebido via DHCP, podemos ver isso na linha que contem iface ens18 inet dhcp.
Para configurar o segundo Ip precisamos criar uma interface virtual, você terá que utilizar o nome da sua interface de rede, seguido de :1, a configuração ficará no formato abaixo, faça igual abaixo, mas utilizando o nome de sua interface e seu IP secundário.
auto ens18:1
iface ens18:1 inet static
address 24.152.38.94/24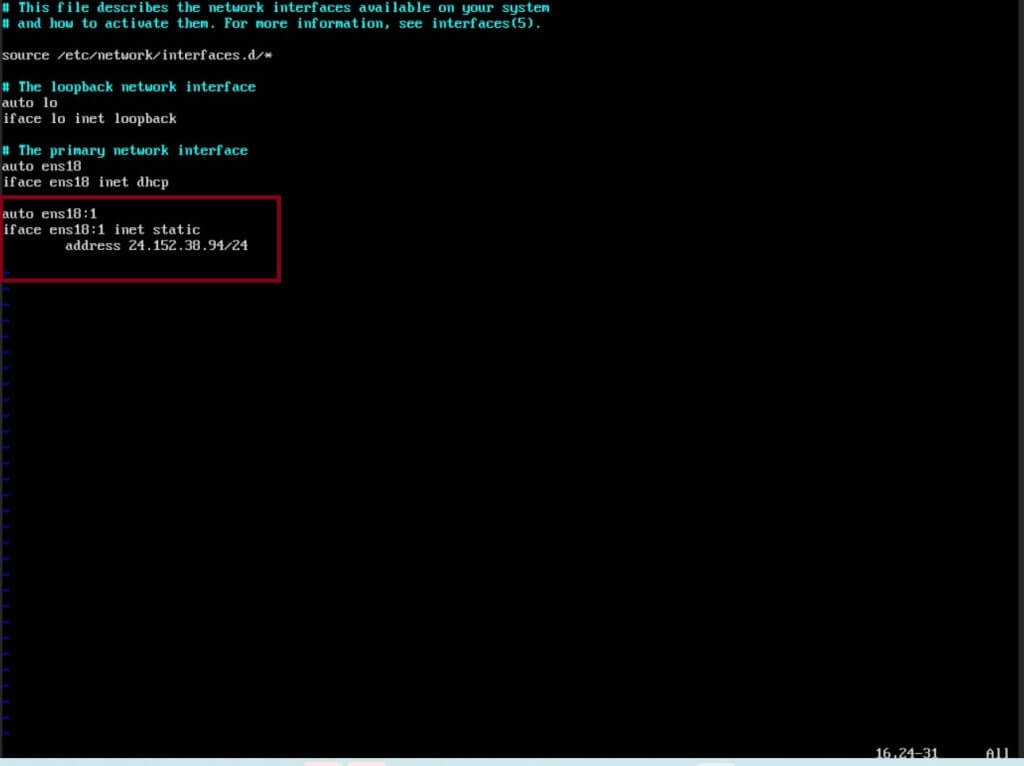
Com IP secundário configurado, salve a alteração da configuração, e reinicie seu servidor com o comando reboot, se configurado corretamente seu servidor já estará respondendo ao novo IP após iniciar.